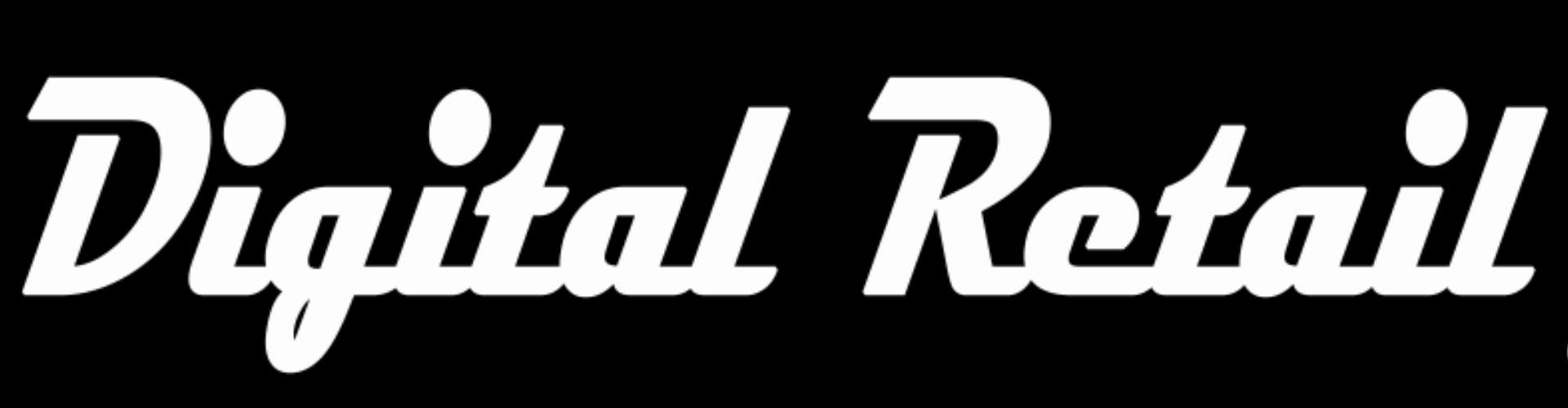Complete "Level 12" Product description 1. Store back office www.storename.co.za/wp-admin Click the "burger menu" (3 lines) on the top left Scroll down and click "Products", in the drop down menu, click "All Products" Hover over a product, click "Edit" 2. (Optional - only change if not already done) Under the product name, there are 2 buttons, they should say "Classic…
Complete "Level 13" Grouped products 1. Store back office www.storename.co.za/wp-admin 2. Click the "burger menu" (3 lines) on the top left 3. Scroll down and click "Products", in the drop down menu, click "Add New" 4. Add product Name, Image, Description (Short and long) 5. Scroll down and change "Product Data" from "Simple product" to "Grouped product" 6. On the…
Complete "Level 11" Add more products 1. Store back office www.storename.co.za/wp-admin 2. Click the "burger menu" (3 lines) on the top left 3. Scroll down and click "Products", in the drop down menu, click "All Products" 4. On any product click "duplicate" 5A. replace old product info with new product info Name, long description, short description, pic and price. 6A.…
Complete "Level 6" Delivery options (Start from step 4 if continuing from level 5) 1. Visit your stores back office www.storename.co.za/wp-admin 2. Click the "burger menu" (3 lines) on the top left 3. Scroll down and click "wooCommerce", in the drop down menu, click settings 4. Scroll to the top and click "Shipping" 5. Under "South Africa", click "Edit" 6.…
Complete "Level 7" Payment options (Start from step 4 if continuing from level 6) 1. Visit your stores back office www.storename.co.za/wp-admin 2. Click the "burger menu" (3 lines) on the top left 3. Scroll down and click "wooCommerce", in the drop down menu, click settings 4. Scroll to the top and click "Payments" 5. Next to "Direct bank transfer" click…
Complete "Level 8" Email info (Start from step 4 if continuing from level 7) 1. Visit your stores back office www.storename.co.za/wp-admin 2. Click the "burger menu" (3 lines) on the top left 3. Scroll down and click "wooCommerce", in the drop down menu, click settings 4. Scroll to the top and click "Emails" 5. Replace "From name" with your business…
Complete "Level 10" Recap and test purchase Recap 1. Levels 1 to 3: how to set up your account and mobile management app. 2. Level 4: manage your products 3. Levels 5 to 8: Store admin details (Store Address, Delivery options, Payment options and Email info) 4. Level 9: Intro to page design Test purchase 5. Visit store front www.storename.co.za…
Complete "Level 9" Replace coming soon msg with your welcome text 1. Store back office www.storename.co.za/wp-admin. Click the "burger menu". Scroll down and click "Custom Block", then again in the drop down menu, click "Custom Block" Scroll down to "Shop Top" and click "Edit" 2. (Optional - only change if not already done) Under the name "Shop Top", there are…
Complete "Level 5" Store Address 1. Visit your stores back office www.storename.co.za/wp-admin 2. Click the "burger menu" (3 lines) on the top left 3. Scroll down and click "wooCommerce", in the drop down menu, click settings 4. Enter business operating address 5. scroll to the bottom and click "Save changes"
Complete "Level 4" Edit products in app 1. log into the mobile app 2. click the "Products" icon app loads on "my store" page. products is the third icon on the footer bar 3. click on a product to edit 4. Edit details image (click on the image) name (click on "Product 1") description price short description (click done after…