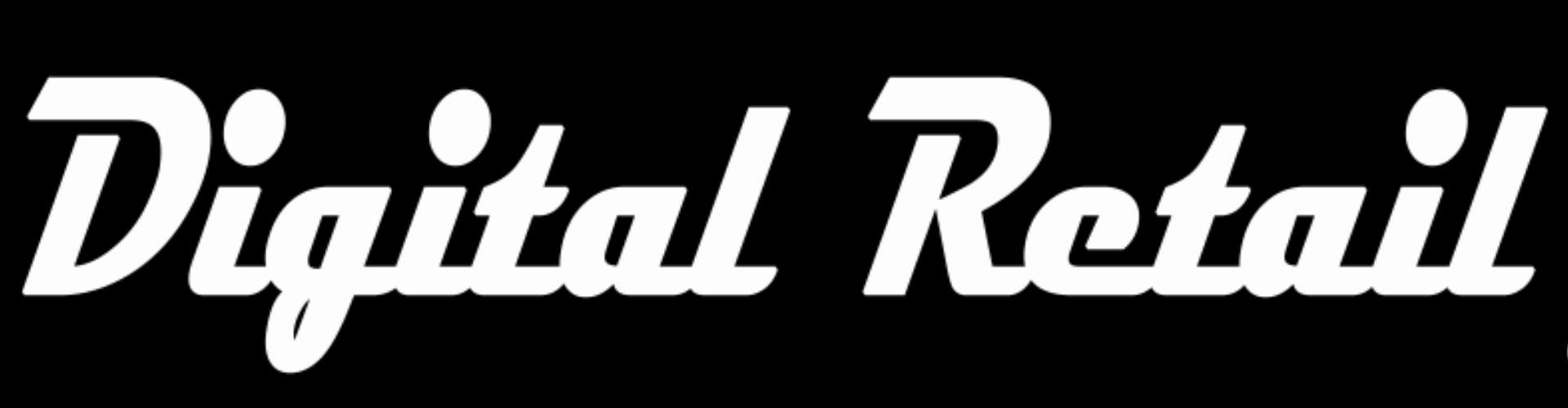Level 9
Complete “Level 9”
Replace coming soon msg with your welcome text
1. Store back office www.storename.co.za/wp-admin.
Click the “burger menu”.
Scroll down and click “Custom Block”, then again in the drop down menu, click “Custom Block”
Scroll down to “Shop Top” and click “Edit”
2. (Optional – only change if not already done)
Under the name “Shop Top”, there are 2 buttons, they should say “Classic Mode” and “frontend Editor”.
If it does not say “Classic Mode” and instead says “backend editor”, please click the button “backend editor” and it will update to “Classic Mode”
3. Hover over the welcome text.
in green it will say text block with a pencil
click the pencil
4. On the top right, above the text editor, there are 2 options, “Visual” and “text”, click on “Visual”.
Replace the welcome message with your own
update your words, size, boldness and colour
Best is to keep it short, 3 points to a sentence
5. on the top left of the text editor, click the images button to add images to your header
click contact forms button to add a form to your header
6. click Save changes button
text editor will close, scroll up and click the blue update button
7. Visit your store to see the changes
www.storename.co.za
8. (Optional)
Keep your site fresh by keeping your welcome message up to date
Follow the steps above to match your welcome message to your marketing campaigns