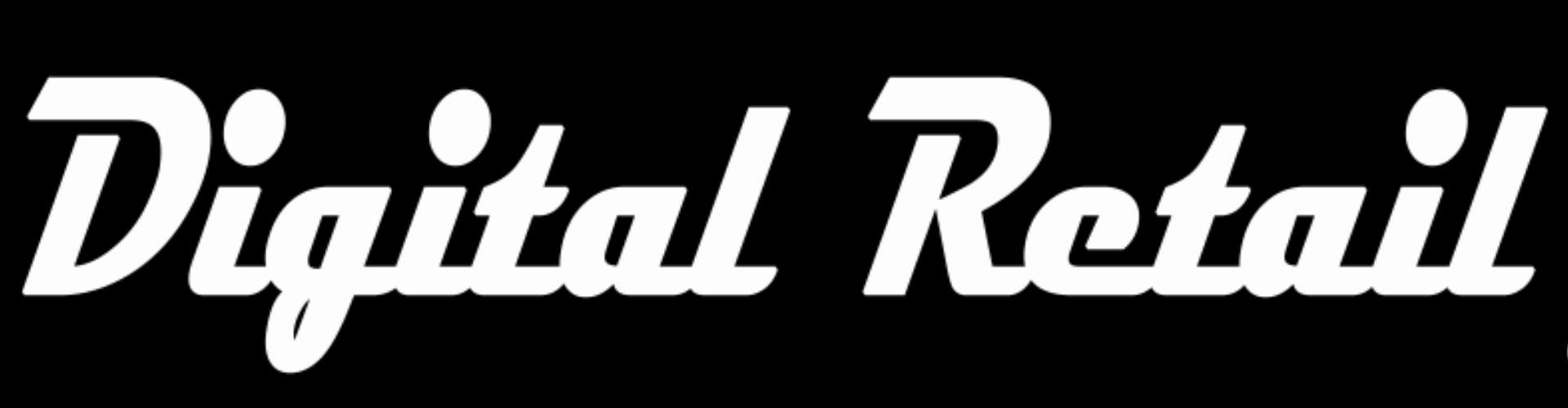Level 12
Complete “Level 12”
Product description
1. Store back office www.storename.co.za/wp-admin
Click the “burger menu” (3 lines) on the top left
Scroll down and click “Products”, in the drop down menu, click “All Products”
Hover over a product, click “Edit”
2. (Optional – only change if not already done)
Under the product name, there are 2 buttons, they should say “Classic Mode” and “frontend Editor”. If it does not say “Classic Mode” and instead says “backend editor”, please click the button “backend editor”
3. In the section “WPBakery Page Builder”,
Scroll down and click the + button
Search for and click on “Text Block”
On the top right, above the text editor, there are 2 options, “Visual” and “text”, click on “Visual”.
4. Replace the auto generated text with your own
update your words, size, boldness, colour…
Click the blue “save changes” button”
5. click the + button
Search for and click on “Single Image”
Under “Image”, click the + button and add an image
Change “Image Size” to 350×350
Click the blue “save changes” button”
6. (Optional) to add more images
Hover over your “Single Image”
Next to the pencil click the 2 papers, “Clone Single Image”
Click the pencil to edit the cloned image
Click the red “X” on your old image
Under “Image”, click the + button and add an image
Click the blue “save changes” button”
(cloning copies your settings, only image needs replacing)
7. To adjust the order of content pieces and move things up or down
Click the “X” in the left corner of your Content piece or content block
While holding down your mouse, drag up or down, above or below other content pieces.
Click the blue “Update” button (at the top right)
8. Visit your product to see the changes
www.storename.co.za/product/product-name
9. (Note)
A confused buyer, buys nothing. With customers unable to inspect goods sold online, they rely on you to provide them with the information required to make an informed decision. Provide good quality images and a good description